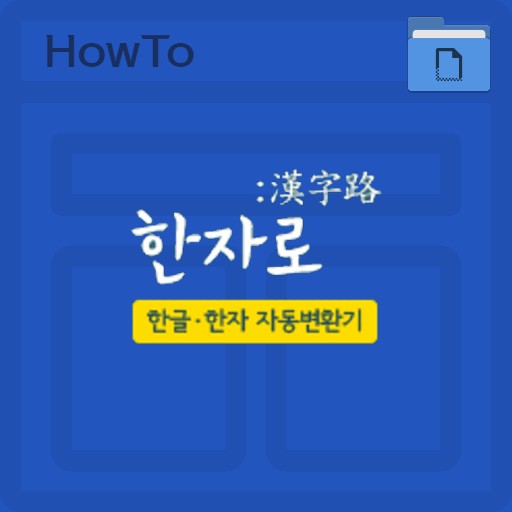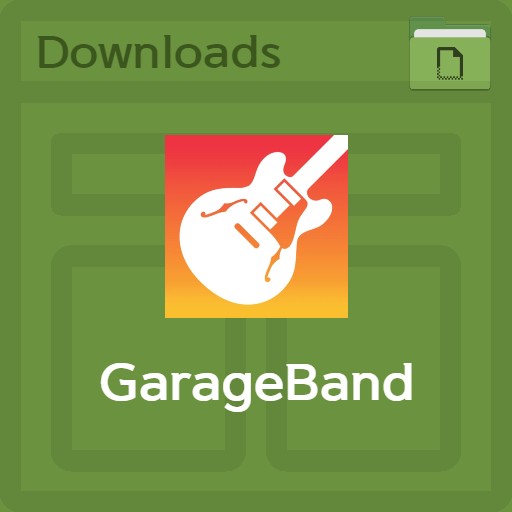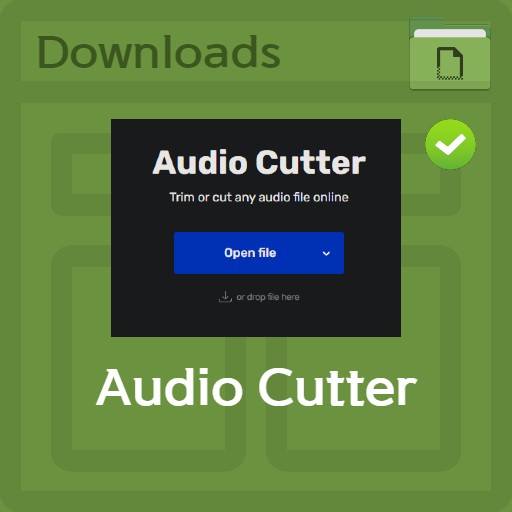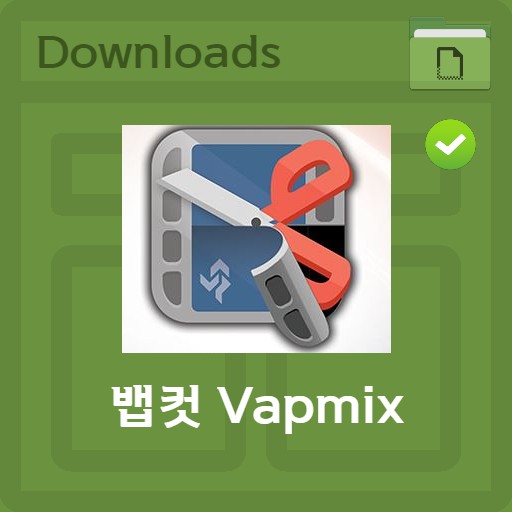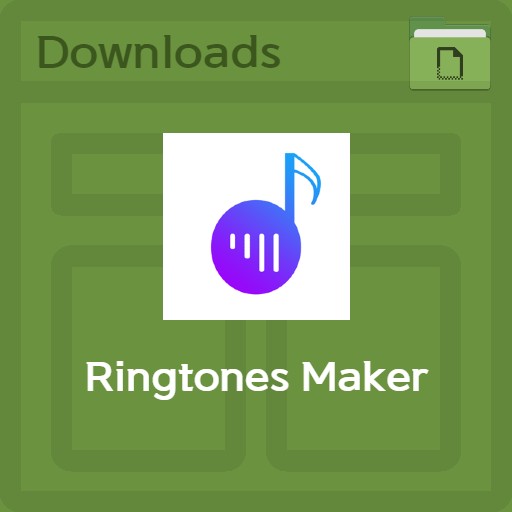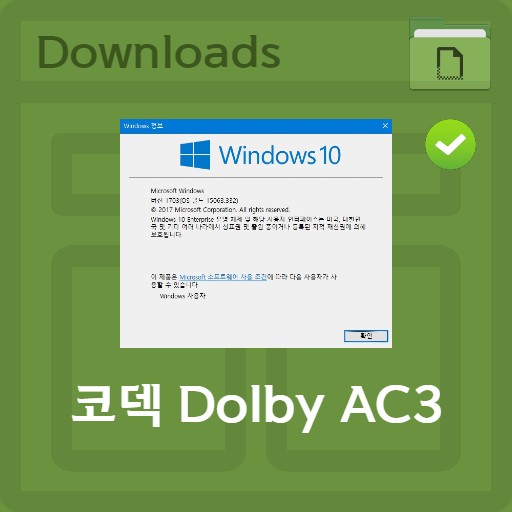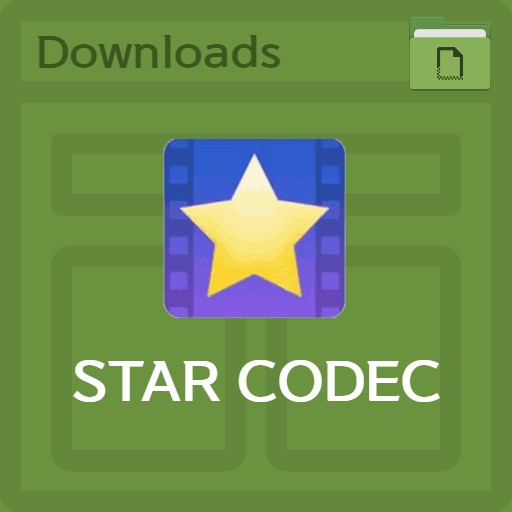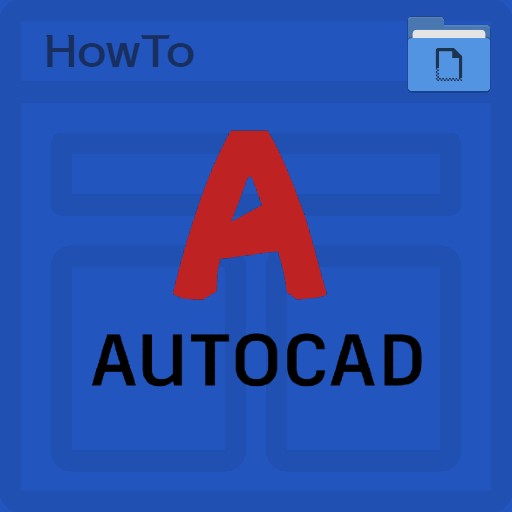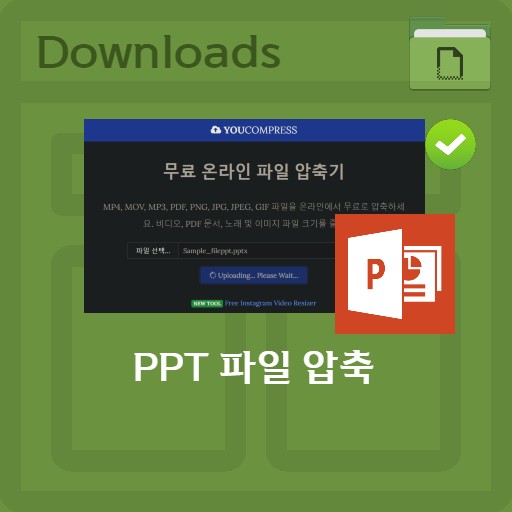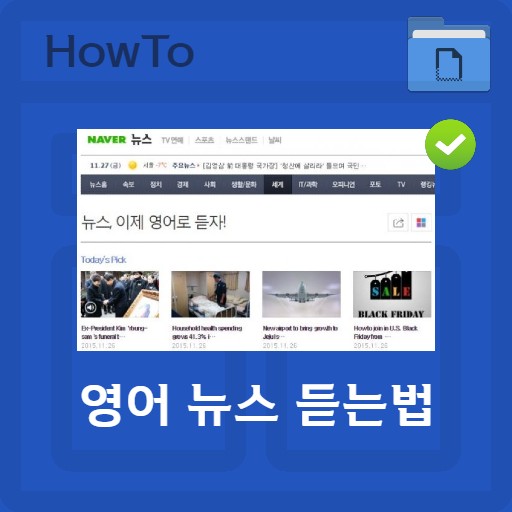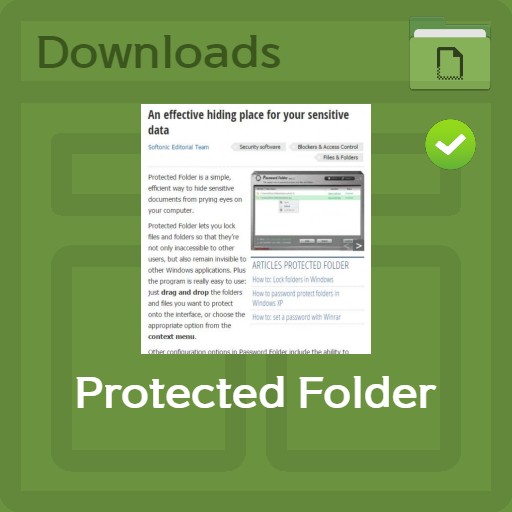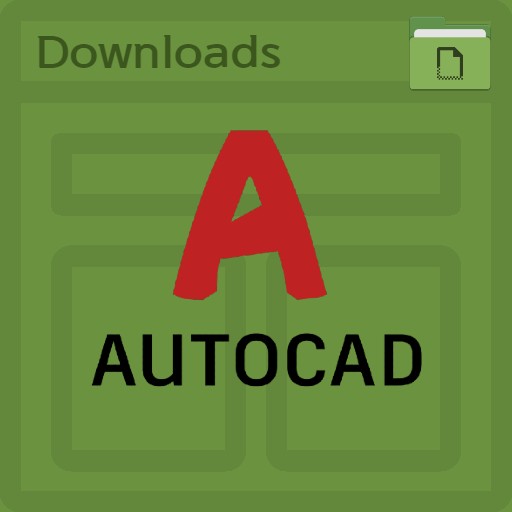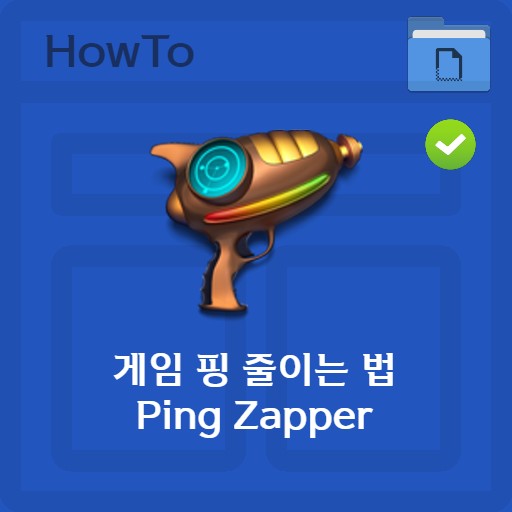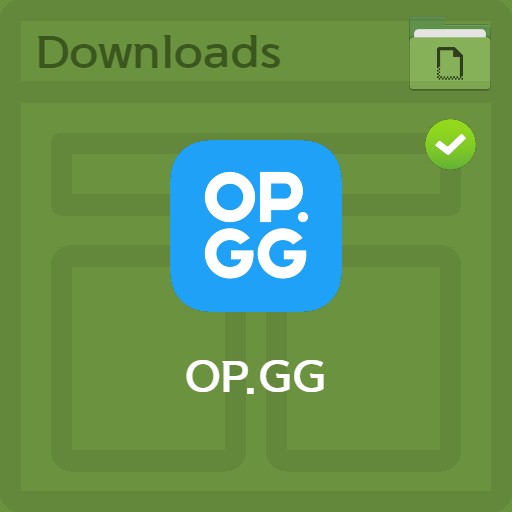mục lục
Cùng học cách làm nhạc chuông cho iPhone nhé. Không giống như Android, bạn phải sử dụng iTunes hoặc tạo của riêng bạn. Đối với iPhone, tệp m4r được sử dụng làm nhạc chuông và báo thức. Với phần mở rộng tệp .m4r, bạn có thể dễ dàng chỉ định phần bạn muốn làm nhạc chuông và bạn có thể sử dụng chức năng Trình cắt âm thanh trong mp3cut.net để tạo tệp nguồn âm thanh với chức năng làm mờ dần hoặc giảm dần. Ngoài ra, bạn có thể sử dụng Garage Band trong App Store để đặt phần nguồn âm thanh, sau đó biến nó thành nhạc chuông và chèn nó. Dưới đây, chúng ta sẽ xem xét cách áp dụng nhạc chuông tuần tự thông qua các phương pháp khác nhau.
Phương pháp 1. Tạo tệp m4r nguồn âm thanh
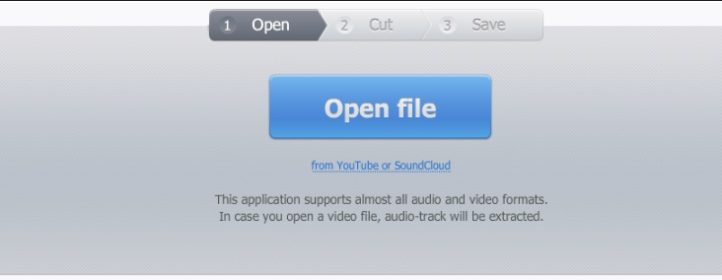
Máy cắt âm thanh | Tạo tệp m4r với nguồn âm thanh
Để tạo nhạc chuông hoặc báo thức, bạn cần tạo tệp m4r. Audio Cutter giúp bạn dễ dàng tạo các tệp m4r. Nó rất tiện lợi và dễ sử dụng, nhưng nếu bạn không muốn sử dụng iTunes, hãy tham khảo cách 2.
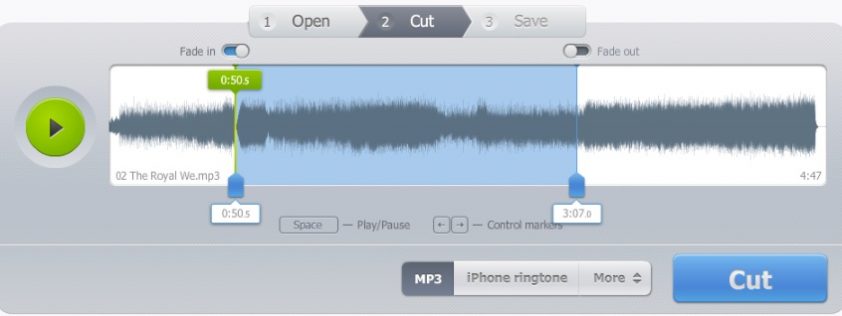
Máy cắt âm thanh | chỉnh sửa tệp m4r
Khi chỉnh sửa nguồn âm thanh trong Trình cắt âm thanh, bạn có thể cắt một phần của nguồn âm thanh hoặc thêm hiệu ứng mờ dần hoặc mờ dần ở đầu và cuối. Vui lòng chọn phần mong muốn.
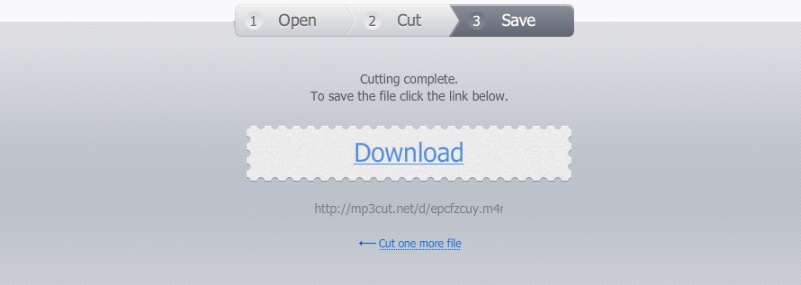
Máy cắt âm thanh | tải xuống tệp m4r
Sau khi chỉnh sửa xong, nhấp vào nút Tải xuống để tải xuống tệp .m4r. Nếu bạn đặt tệp m4r trong iTunes, bạn có thể sử dụng tệp đó làm báo thức hoặc nhạc chuông.
Phương pháp 2. Tạo m4r với chức năng ghi
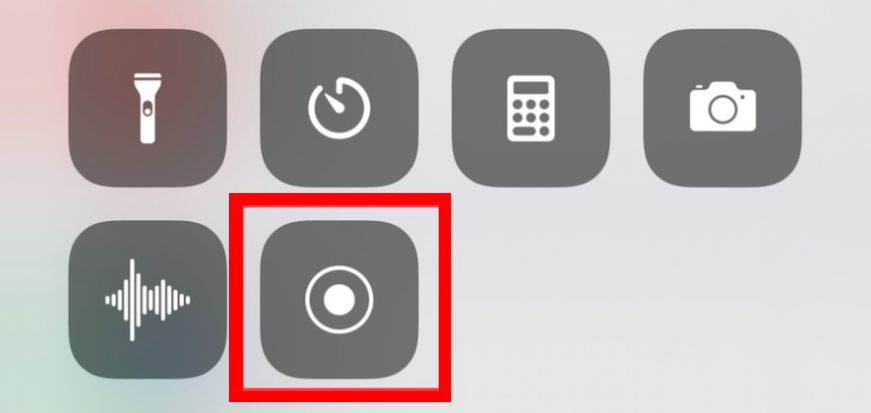
Sử dụng chức năng ghi sau khi phát video
Cách thứ hai là sử dụng chức năng ghi âm hoặc ghi âm của iPhone. Mở màn hình chức năng và bắt đầu ghi âm, sau đó chạy YouTube hoặc nguồn âm thanh để ghi âm nhạc và bạn có thể lưu thành tệp âm thanh.
Sử dụng ban nhạc nhà để xe
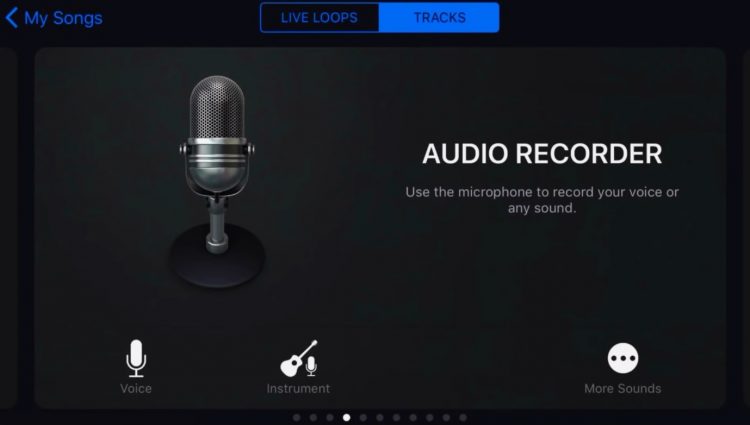
Chọn âm thanh Ghi âm giọng nói
Nguồn âm thanh cùng với video đã được bảo mật. Sau đó, khởi chạy Garage Band và chọn Voice từ bản ghi âm. Thông qua đó, bạn chỉ có thể trích xuất nguồn âm thanh và bảo mật tệp của mình.
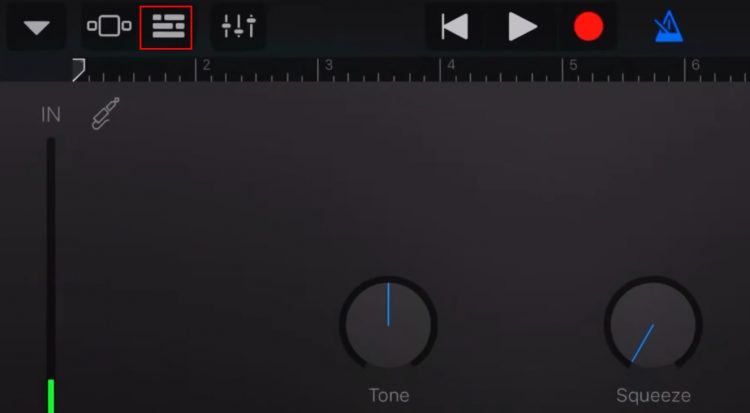
Cài đặt chỉnh sửa bản ghi âm
Hãy thiết lập ghi âm và chỉnh sửa âm thanh. Chỉ cần chọn tab dòng thời gian ở trên cùng. Sau đó, hình nền sẽ thay đổi thành dòng thời gian.
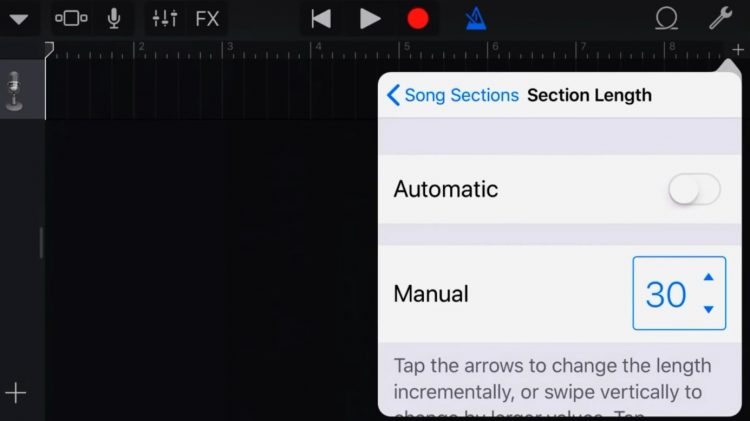
Chọn độ dài của phần âm thanh
Sau đó, bạn có thể chọn độ dài phần trong phần bài hát bằng cách nhấn nút + ở góc trên bên phải. Vui lòng chọn (29) 30 theo cách thủ công. (Nếu bạn muốn sử dụng nguồn âm thanh trong thời gian dài hơn khoảng 1 phút, bạn cần tạo m4r, đó là phương pháp 1 và sử dụng iTunes.)
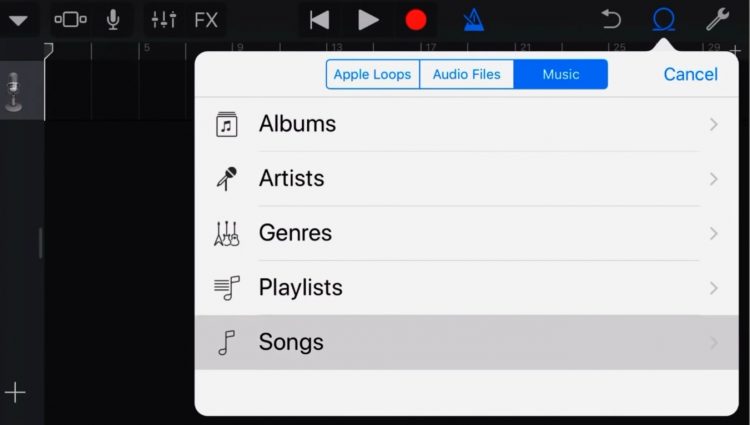
Chọn nguồn âm thanh
Bạn có thể đưa nhạc vào bản nhạc. Tìm kiếm tài liệu trong album của bạn hoặc mở tệp nhạc và nhập vào dòng thời gian.
Đặt nhạc chuông trên điện thoại của bạn
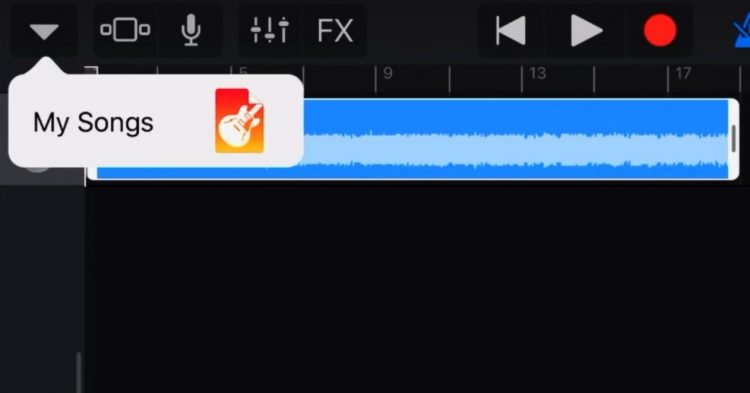
Chọn nhạc đã đặt
Nếu bạn nhìn vào nền, nguồn âm thanh đã được nhập vào dòng thời gian. Bạn có thể thiết lập tinh vi nguồn âm thanh trích xuất bao gồm phần, vì vậy sau khi thiết lập, hãy nhấn mũi tên xuống để chọn nhạc chuông rồi chọn Bài hát của tôi. Bạn có thể thấy rằng bài hát của tôi đã được tạo ra. Nhạc đã được lưu.
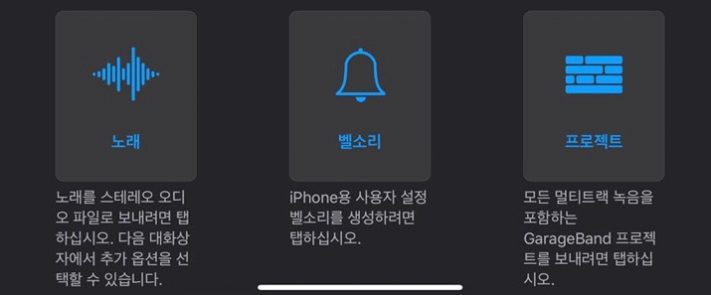
Chọn một mục nhạc chuông
Sau đó, nhấn và giữ Bài hát của tôi để thấy nút ‘Chia sẻ’ bên dưới. Như trên, bạn có thể chọn bài hát hoặc nhạc chuông, nhưng chúng tôi chọn ‘Nhạc chuông’ vì chúng tôi cần tạo nhạc chuông.
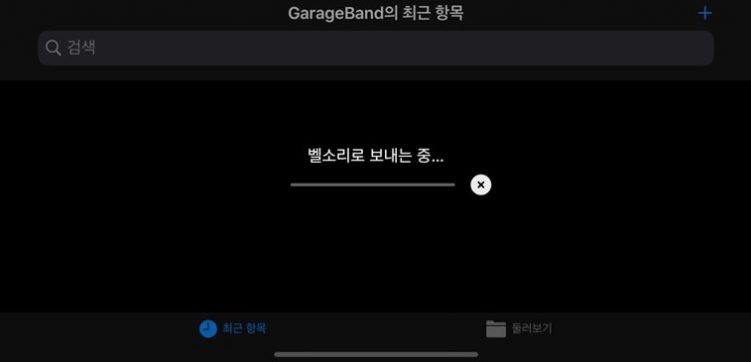
lưu làm nhạc chuông
Nếu bạn nhấp vào Chia sẻ> nút ‘Nhạc chuông’, bạn có thể chọn ‘Gửi làm nhạc chuông’ sau đó.
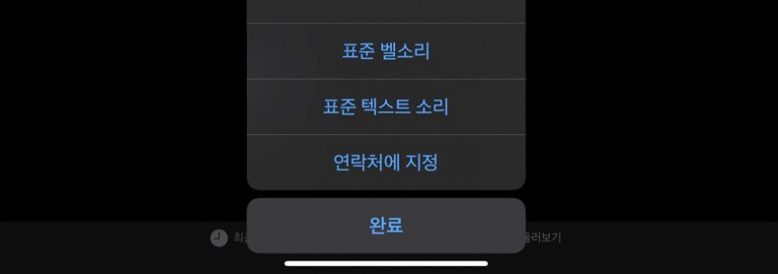
Đặt nhạc chuông và các âm thanh khác
Sau khi mục nhạc chuông được gửi, bạn có thể chọn cài đặt mặc định như nhạc chuông tiêu chuẩn tại đây. Nếu bạn không muốn, chỉ cần nhấp vào Xong.
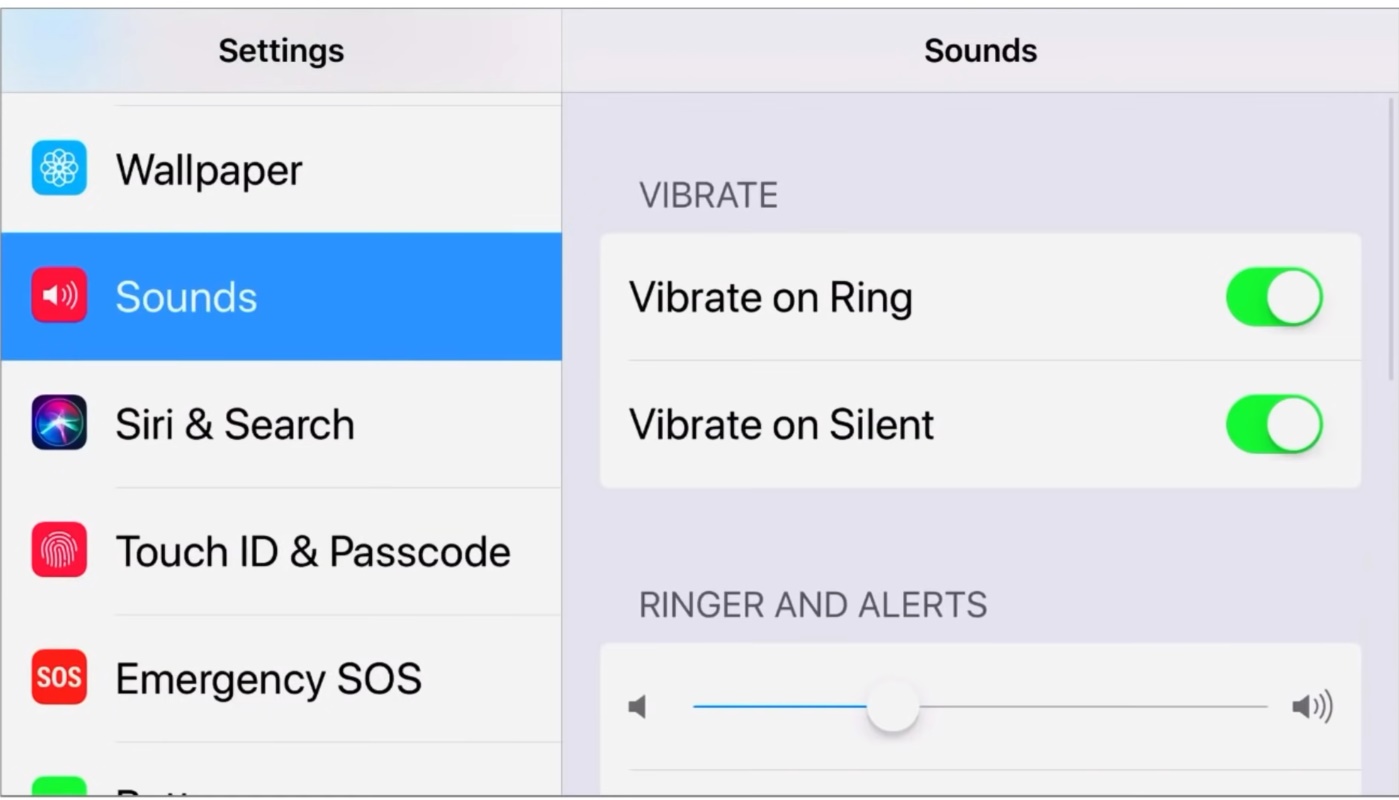
Kiểm tra nhạc chuông
Nếu bạn vào Cài đặt> Âm thanh để kiểm tra nhạc chuông, bạn có thể chọn nhạc chuông hoặc kiểm tra các tệp có thể xem trong báo thức. Vui lòng hoàn thành cài đặt chi tiết.
FAQ
Sau khi đảm bảo nguồn âm thanh bằng chức năng quay video trong Garage Band, bạn có thể đưa nhạc vào một bản nhạc và trích xuất nó làm nhạc chuông. Vui lòng kiểm tra văn bản để biết chi tiết về cách bảo vệ nguồn âm thanh hoặc cách thiết lập nguồn âm thanh.
Để tạo nhạc chuông hoặc báo thức dài, bạn cần tạo tệp m4r. Đây là một cách để sử dụng iTunes và bạn có thể dễ dàng tạo tệp m4r bằng Trình cắt âm thanh.
Có hai cách để đưa nhạc iPhone vào điện thoại di động là sử dụng iTunes hoặc quay video để bảo mật nguồn âm thanh. Để bảo mật tệp này làm nhạc chuông hoặc báo thức, bạn có thể sử dụng dải ga-ra hoặc tạo tệp m4r và sử dụng tệp này.