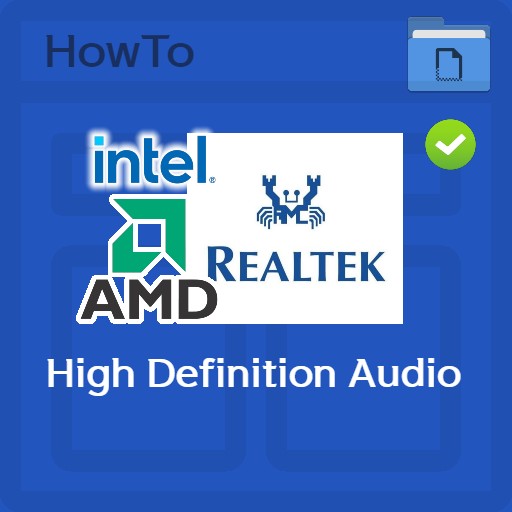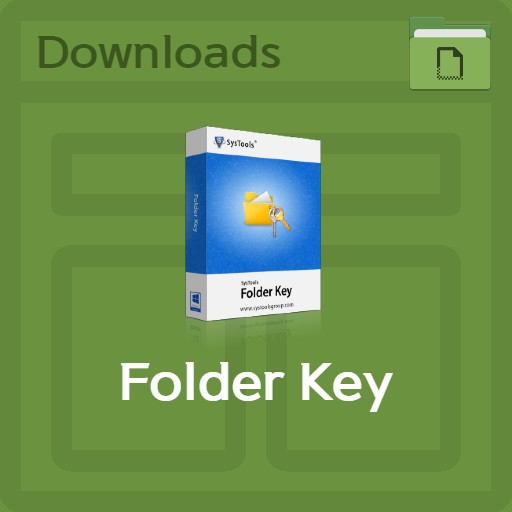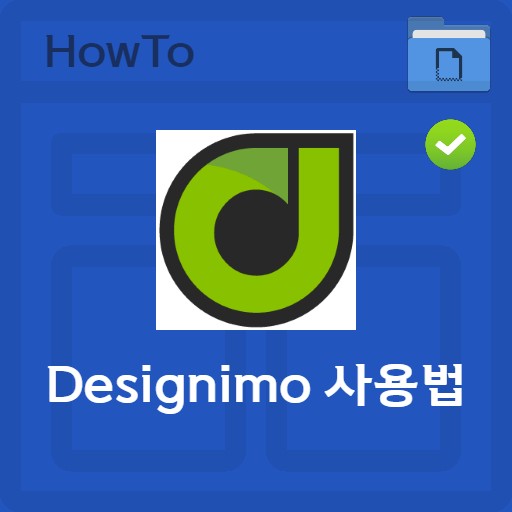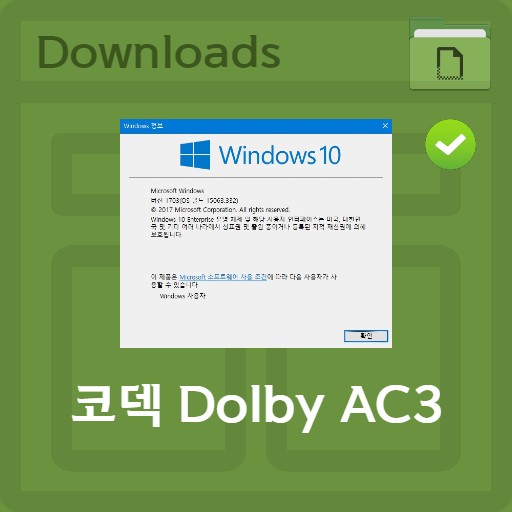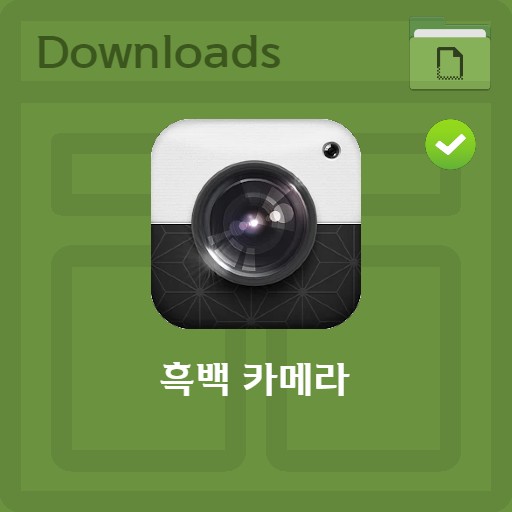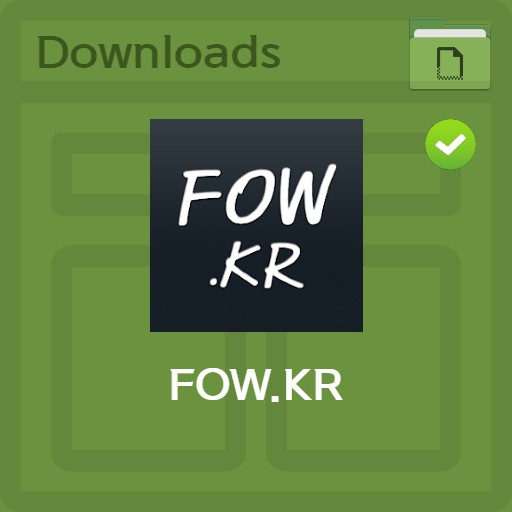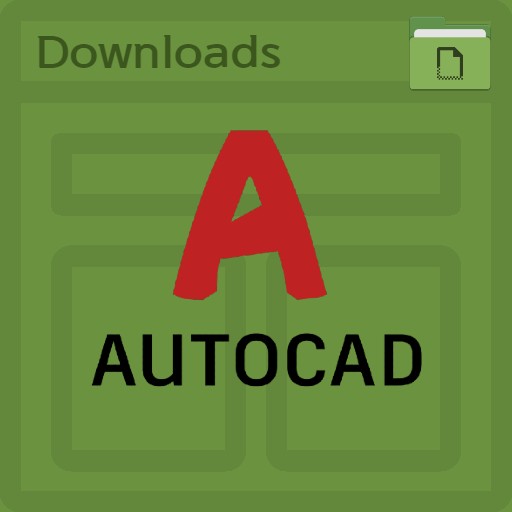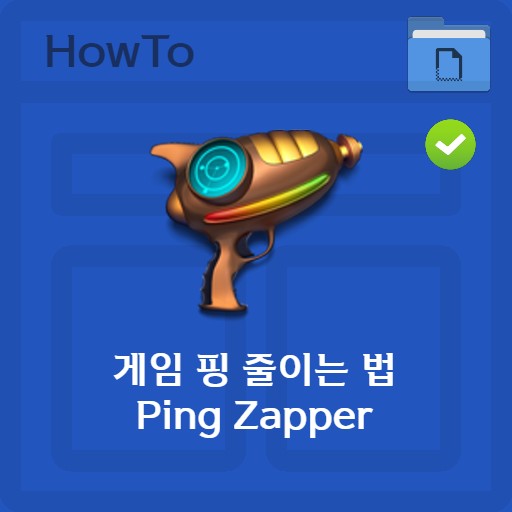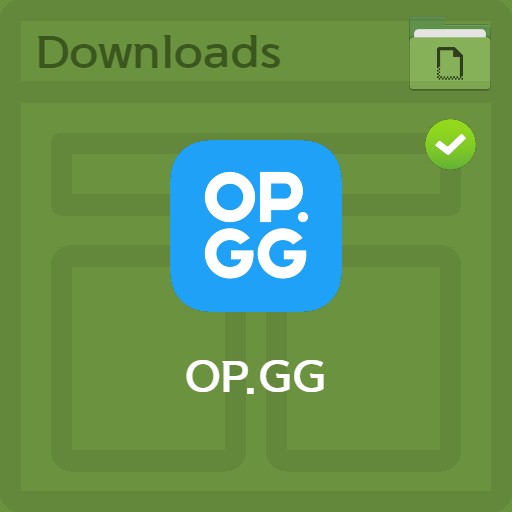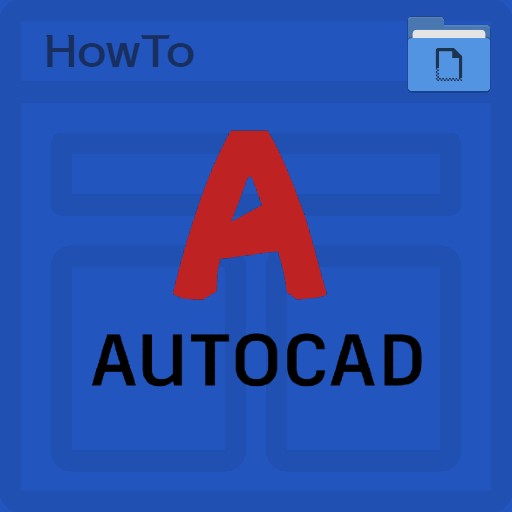mục lục
Mã hóa một tệp hoặc thư mục thường dễ dàng với một chương trình. Mã hóa thường được yêu cầu, đặc biệt là đối với các thiết bị dành cho mục đích sử dụng công cộng. Nói chung, mã hóa được chia thành các trường hợp có lập trình và không được lập trình. Với một chương trình phổ biến như ForderKey, bạn chỉ cần một cú nhấp chuột. Tuy nhiên, có những phương pháp có sẵn cho những người không có thiện cảm với việc cài đặt chương trình. Đây là một cách để mã hóa một thư mục mà không cần chương trình có chức năng riêng của Windows. Là một phương pháp có thể được sử dụng trong Windows 7 hoặc Windows 10, nguyên tắc là thêm chức năng mật khẩu bằng cách tạo tệp BAT bằng tệp TXT.
Chuẩn bị các tệp hoặc thư mục để mã hóa
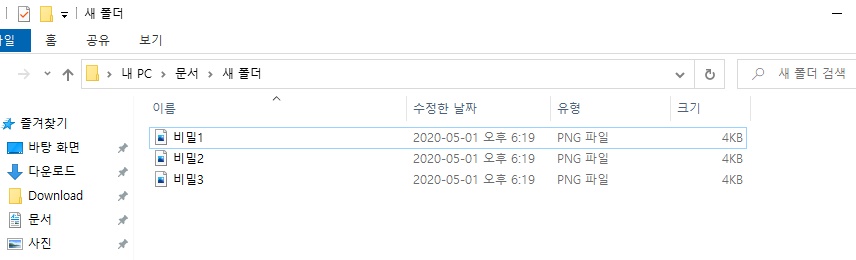
Chuẩn bị tệp để mã hóa
Bạn có thể mã hóa các tệp và thư mục mà không cần chương trình. Đầu tiên, chuẩn bị một tệp hoặc thư mục được mã hóa. Bạn có thể chuẩn bị nó trong cùng một thư mục. Nếu phương pháp này không thuận tiện, bạn có thể dễ dàng mã hóa nó bằng một chương trình như FolderKey.
Tạo một tệp văn bản
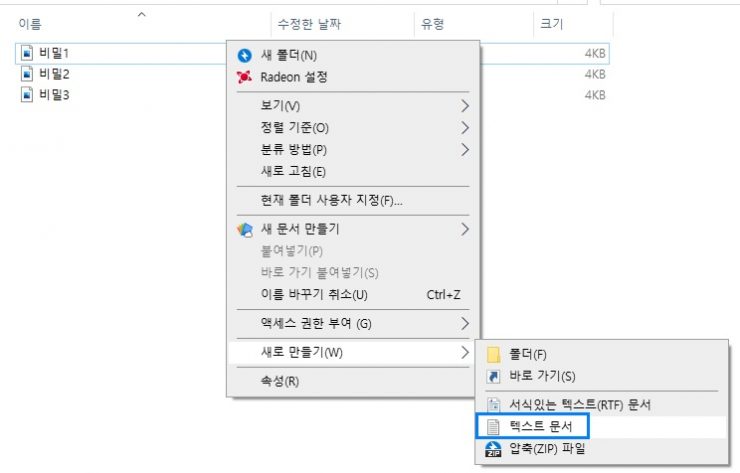
Tạo một tài liệu văn bản mới
Vui lòng tạo một tài liệu văn bản mới để mã hóa. Chỉ cần nhấp vào nút chuột phải trong thư mục> Mới> nút Tài liệu Văn bản.
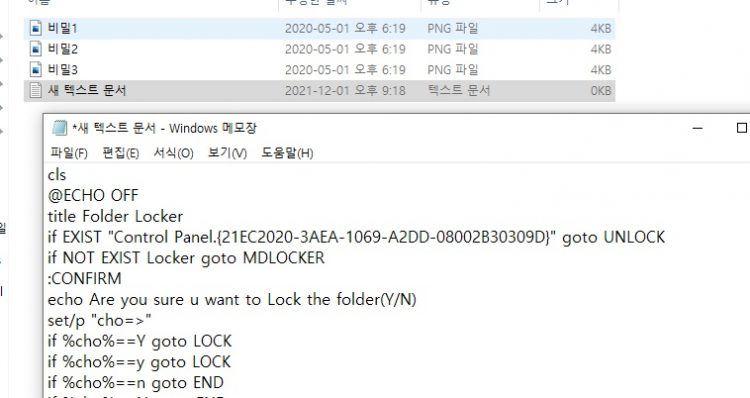
Chèn văn bản cho tệp hàng loạt
Vui lòng nhập văn bản vào Tài liệu tham khảo bên dưới. Tài liệu này hoạt động như một chương trình để mã hóa các tệp và thư mục.
cài đặt tệp hàng loạt
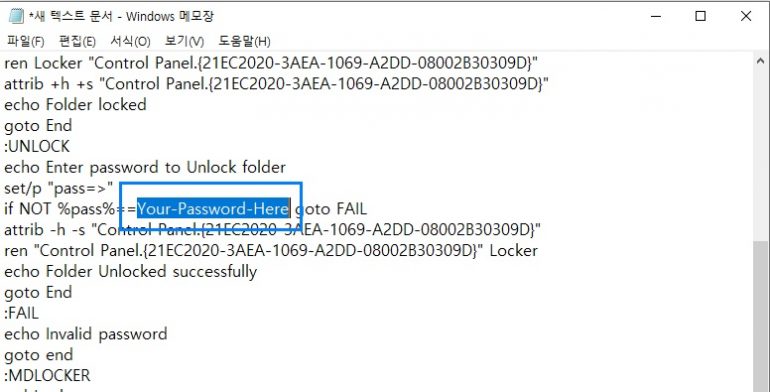
Đặt mật khẩu tệp hàng loạt
Bạn sẽ thấy một cái gì đó có tên là ‘Your-Password-Here’ trong tệp. Nhập mật khẩu bạn muốn nhập vào đây. Độ dài của mật khẩu không quan trọng.
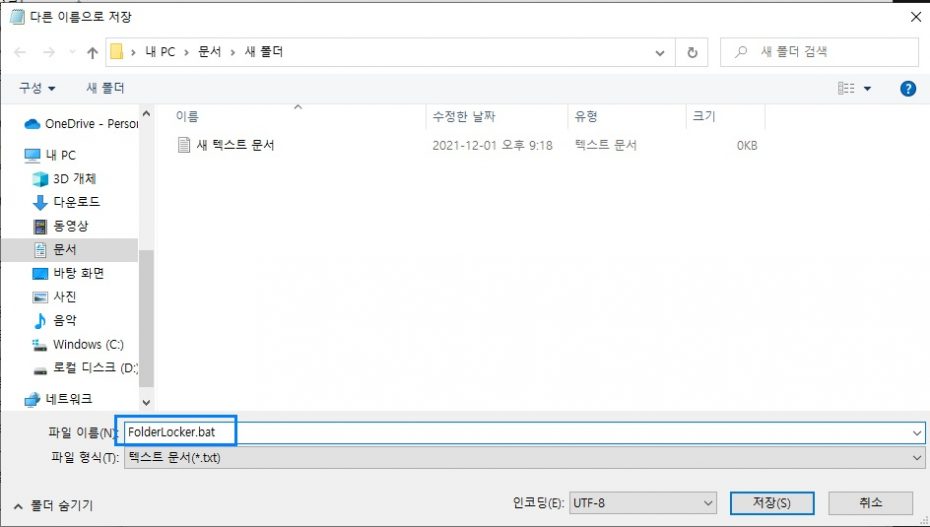
Lưu tệp hàng loạt FolderLocker.bat
Sau khi nhập mật khẩu, hãy nhấp vào nút Lưu dưới dạng. Khi lưu, bạn phải nhập ‘FolderLocker.bat’.
Cách mã hóa một thư mục tệp
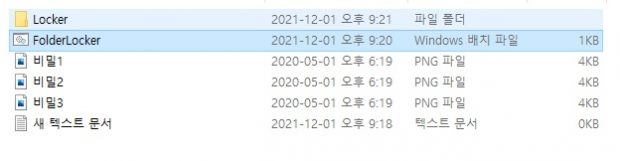
Thực thi tệp BAT
Sau khi lưu xong, nếu bạn chạy tệp FolderLocker, thì một thư mục Locker sẽ được tạo. Không gian này sẽ là thư mục được mã hóa.
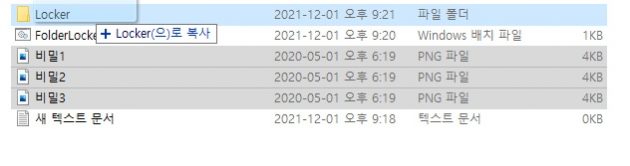
Di chuyển / Sao chép Dữ liệu để Mã hóa
Di chuyển các tệp / thư mục bạn muốn mã hóa vào thư mục Locker.
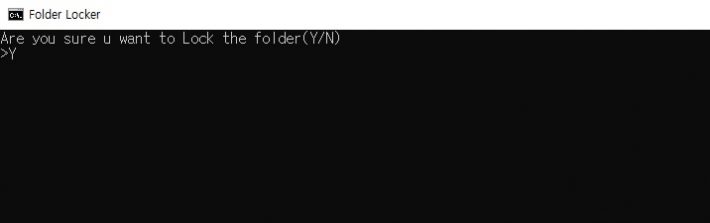
Đặt mã hóa bằng cách chạy FolderLocker
Sau khi di chuyển, nếu bạn chạy lại tệp FolderLocker.bat, nó sẽ hỏi bạn có muốn mã hóa nó hay không. Vui lòng nhập ‘Y’ tại đây. Sau đó, mã hóa hoàn tất và thư mục Locker được mã hóa và biến mất.
Cách mở khóa mật khẩu
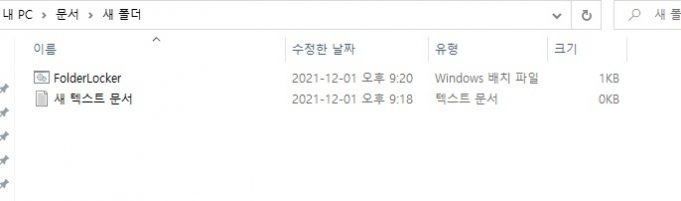
Đang chạy FolderLocker
Việc giải mã (decryption) rất đơn giản. Điều này là để làm cho thư mục đã mã hóa và biến mất hiển thị lại. Ngược lại, hãy chạy tệp ‘FolderLocker.bat’.
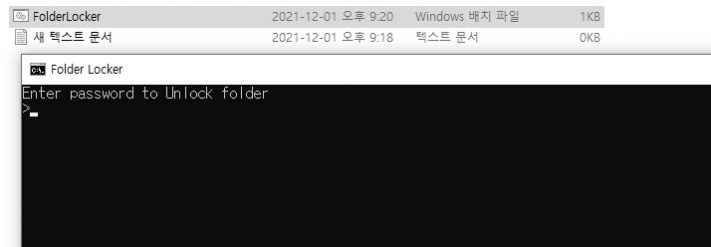
Nhập mật khẩu bạn đã đặt
Để mở khóa, bạn chỉ cần nhập mật khẩu đã nhập trước đó.
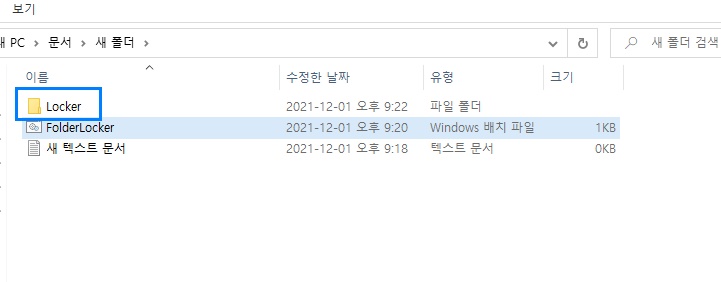
Khôi phục thư mục được mã hóa thành công
Bạn chỉ có thể kiểm tra thư mục Locker khi nhập mật khẩu bình thường. Hoàn thành khóa và mở khóa bằng mật khẩu mà không cần chương trình chuyên dụng.
FAQ
Bạn có thể mã hóa bằng các chức năng cơ bản của Windows. Bạn có thể mã hóa thư mục bằng cách đặt tệp TXT thành tệp BAT. Chỉ cần đặt tệp cần mã hóa vào thư mục.
Nếu không thể khóa mật khẩu thư mục bằng chức năng riêng của Windows, hãy thử sử dụng chương trình. Có những chương trình với hiệu suất đơn giản và mạnh mẽ.
Để mở khóa mã hóa bằng tệp BAT của chính Windows mà không cần chương trình, hãy chạy tệp 'FolderLocker.bat' đã tạo trước đó và nhập mật khẩu.
Tài liệu tham khảo
- Tài liệu cho các tệp hàng loạt FolderLocker
cls
@ECHO OFF
title Folder Locker
if EXIST "Control Panel.{21EC2020-3AEA-1069-A2DD-08002B30309D}" goto UNLOCK
if NOT EXIST Locker goto MDLOCKER
:CONFIRM
echo Are you sure u want to Lock the folder(Y/N)
set/p "cho=>"
if %cho%==Y goto LOCK
if %cho%==y goto LOCK
if %cho%==n goto END
if %cho%==N goto END
echo Invalid choice.
goto CONFIRM
:LOCK
ren Locker "Control Panel.{21EC2020-3AEA-1069-A2DD-08002B30309D}"
attrib +h +s "Control Panel.{21EC2020-3AEA-1069-A2DD-08002B30309D}"
echo Folder locked
goto End
:UNLOCK
echo Enter password to Unlock folder
set/p "pass=>"
if NOT %pass%==Your-Password-Here goto FAIL
attrib -h -s "Control Panel.{21EC2020-3AEA-1069-A2DD-08002B30309D}"
ren "Control Panel.{21EC2020-3AEA-1069-A2DD-08002B30309D}" Locker
echo Folder Unlocked successfully
goto End
:FAIL
echo Invalid password
goto end
:MDLOCKER
md Locker
echo Locker created successfully
goto End
:End