mục lục
Trong nhiều trường hợp, một chương trình FTP dành cho Windows được sử dụng để vận hành máy chủ. Để giao tiếp với máy chủ, cần có một chương trình đóng vai trò trung gian. Một chương trình phổ biến là Filezilla hoặc Putty, được cung cấp miễn phí. Winscp là một phần mềm phần mềm miễn phí mã nguồn mở cho phép bạn sao chép các tệp giữa máy tính cục bộ và máy tính từ xa hỗ trợ giao thức SCP. Riêng wincp thì upload và download rất dễ dàng, có nhiều phiên bản ngôn ngữ khác nhau, cài đặt và sử dụng đơn giản nên hỗ trợ rất nhiều trong việc tạo server. Cùng với việc cài đặt dễ dàng, bạn có thể đặt môi trường truyền và môi trường kết nối thông qua các cài đặt khác nhau phù hợp với sự thuận tiện của người dùng hoặc thậm chí sử dụng chế độ tối như một chức năng bổ sung.
Cài WinSCP
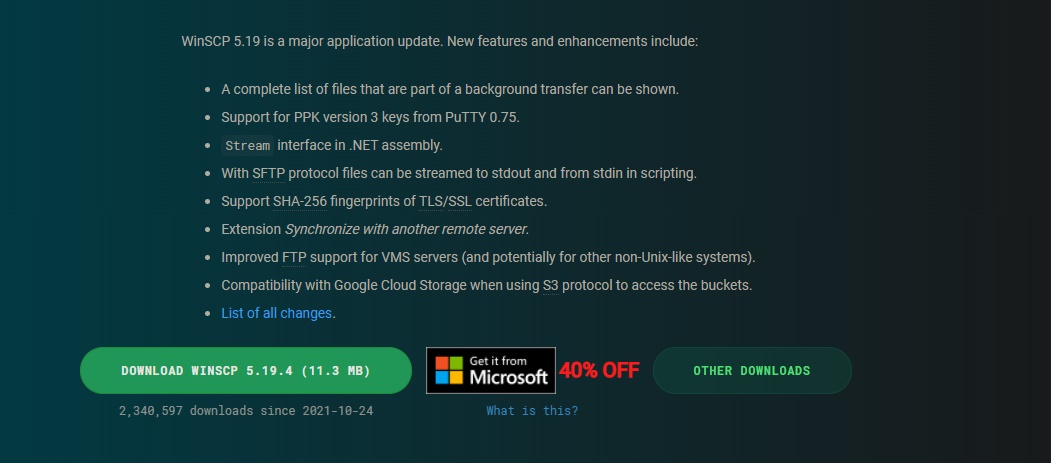
Tải xuống và cài đặt WinSCP cho Windows
Bạn có thể tải xuống bằng cách chọn gói cài đặt từ ‘trang tải xuống WinSCP’. Khi cài đặt, bạn có thể lựa chọn và cài đặt phiên bản phù hợp với ngôn ngữ của mình. Đôi khi, nếu bạn không thể chọn ngôn ngữ trong trình cài đặt, vui lòng cài đặt phiên bản cài đặt tiếng Anh trước rồi cài đặt gói ngôn ngữ từ ‘trang dịch’. Chi tiết về cách tải và cài đặt WinSCP bạn có thể xem trong bài viết dưới đây.
giao diện chương trình
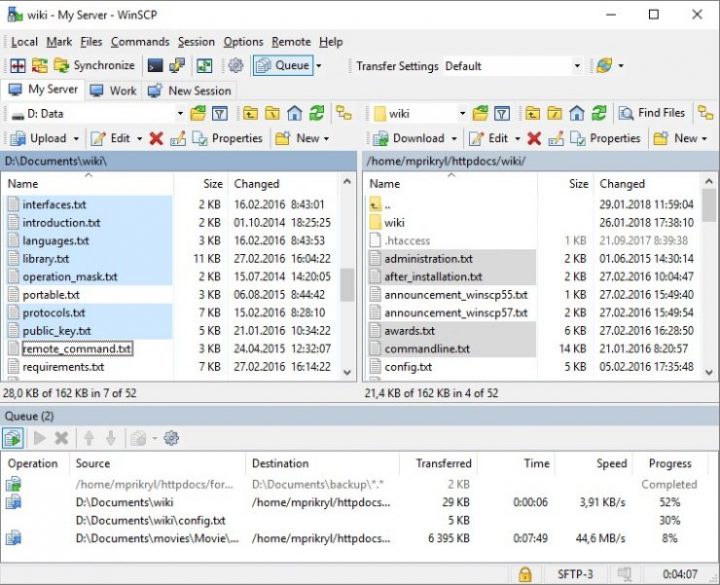
Màn hình người dùng cơ bản
Màn hình mặc định như trên. Phía bên trái là màn hình thư mục và tệp cục bộ và phía bên phải là màn hình thư mục và tệp máy chủ được kết nối. Bạn có thể thấy rằng nó là một dạng FTP được sử dụng phổ biến vì nó được tối ưu hóa cho việc gửi và nhận tệp. Nếu bạn muốn tải lên, hãy nhấp đúp chuột hoặc nhấn nút tải lên, bạn có thể kiểm tra trạng thái đường truyền bên dưới.
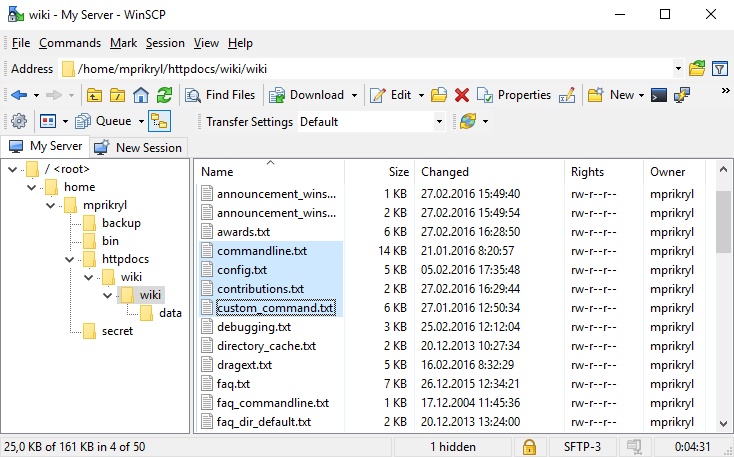
Giao diện giống Explorer
Thông qua cấu trúc dạng cây giống như Windows Explorer, bạn có thể dễ dàng hiểu cấu trúc phân cấp của địa chỉ. Nếu bạn nhấp vào biểu tượng thư mục ở trên cùng bên trái, bạn có thể chạy trình khám phá máy chủ phân cấp như trên.
Cách sử dụng
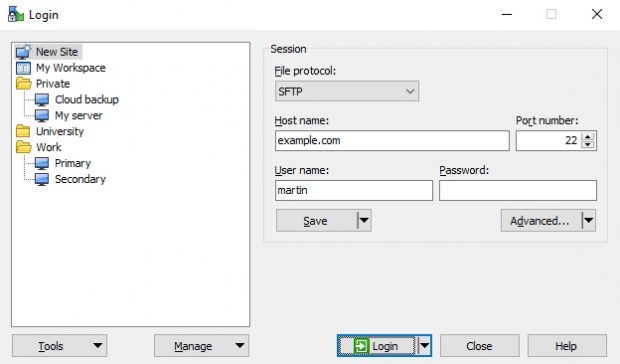
Cách thiết lập đăng nhập
Điều đầu tiên bạn cần làm để kết nối với máy chủ là thiết lập thông tin đăng nhập. Trong cài đặt đăng nhập này, trước tiên nên chọn loại giao thức tệp. Sau khi lưu tên máy chủ, tên cổng (mặc định 22), tên người dùng và mật khẩu, hãy nhấp vào nút đăng nhập để truy cập.
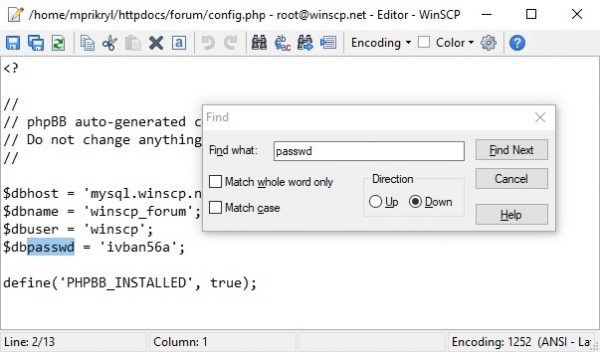
Cách sử dụng trình soạn thảo văn bản nội bộ
Winscp cung cấp một trình soạn thảo văn bản nội bộ. Bạn có thể chỉnh sửa văn bản ngay lập tức, cũng như tìm kiếm và lưu các chỉnh sửa, làm mới, sao chép, cắt và hơn thế nữa, tất cả các tính năng thường được sử dụng.
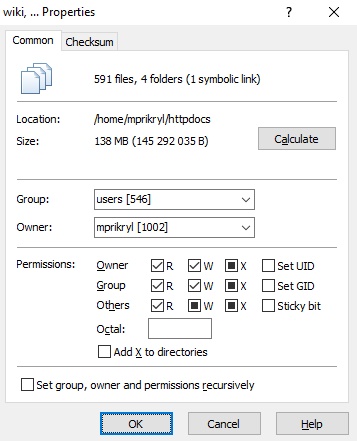
Cách thay đổi thuộc tính tệp và thư mục
Winscp có thể thay đổi thuộc tính tệp và thư mục. Cũng giống như menu thuộc tính trong Windows Explorer, bạn có thể đặt dung lượng, vị trí và thậm chí cả quyền của tệp và thư mục. Người dùng có thể được phân biệt thông qua cài đặt nhóm. Kích thước tệp có thể được kiểm tra bằng MB theo mặc định thông qua chức năng tính toán.
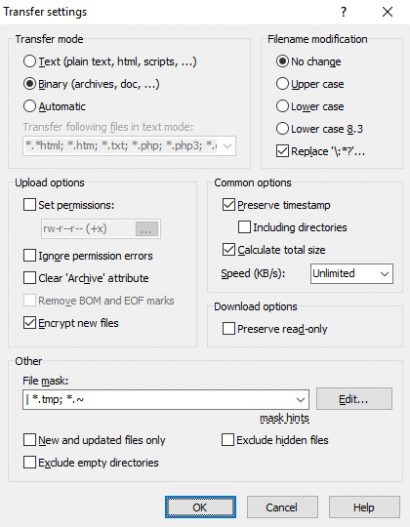
tùy chọn chuyển nhượng
Trong các tùy chọn chuyển trong khi cài đặt người dùng, bạn có thể đặt chế độ truyền và sửa đổi tên tệp, tùy chọn tải lên, tùy chọn mặc định, v.v. Trong chế độ chuyển, bạn chỉ có thể sử dụng Chuyển văn bản hoặc chọn chế độ Tự động, và trong trường hợp chỉnh sửa tên tệp, bạn cũng có thể sử dụng chức năng viết hoa tự động. Ngoài ra còn có một tùy chọn để bảo mật khi tải lên, vì vậy hãy sử dụng cài đặt có thể là các tệp nhạy cảm.
Tiện ích bổ sung
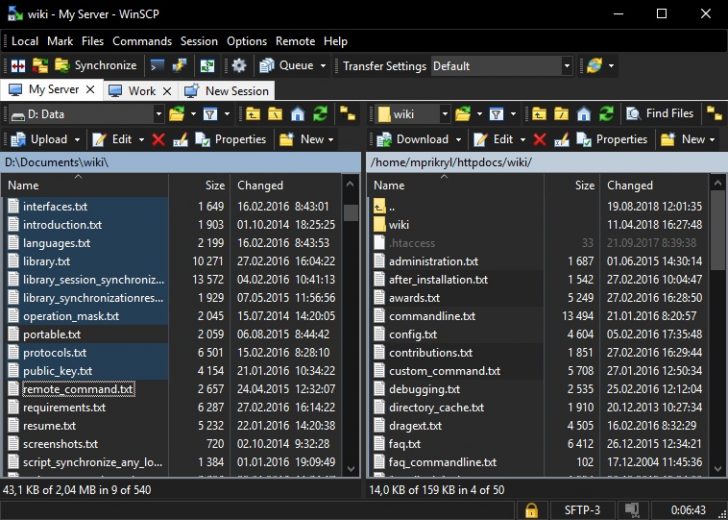
Hỗ trợ chế độ tối
Chế độ tối được hỗ trợ như một chức năng được cập nhật. Vì nó có thể làm giảm mỏi mắt thay vì chế độ cơ bản hiện có, chế độ tối có thể tăng hiệu quả công việc.
FAQ
Đây là một chương trình khách có thể gửi và nhận tệp bằng các giao thức SFTP, FTP và SSH dựa trên Windows. Nó là một tiện ích mã nguồn mở có thể được sử dụng khi chuyển các tập tin giữa một máy chủ Linux và một PC cục bộ.
Winscp hỗ trợ phiên bản di động (không cần cài đặt). Bạn cũng có thể tải xuống mã nguồn và lắp ráp .NET và thư viện COM. Vui lòng kiểm tra trang tải xuống và ghi chú phát hành để biết chi tiết.
Nó được sử dụng rất nhiều trong Windows 7 và Windows 10, rất tiện lợi cho những ai chưa quen với SSH bằng cách sử dụng putty. UX / UI thân thiện với người dùng được tối ưu hóa để tải lên dữ liệu.
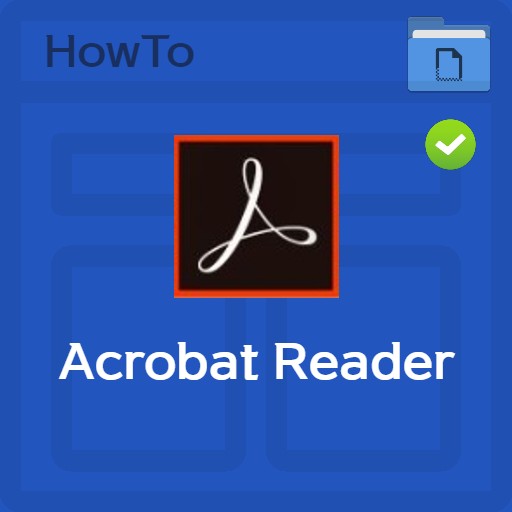
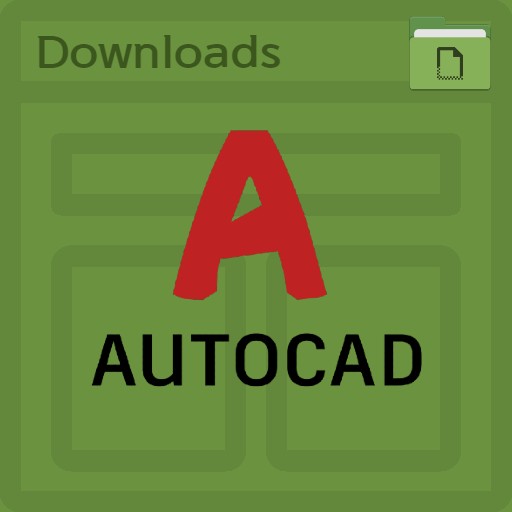
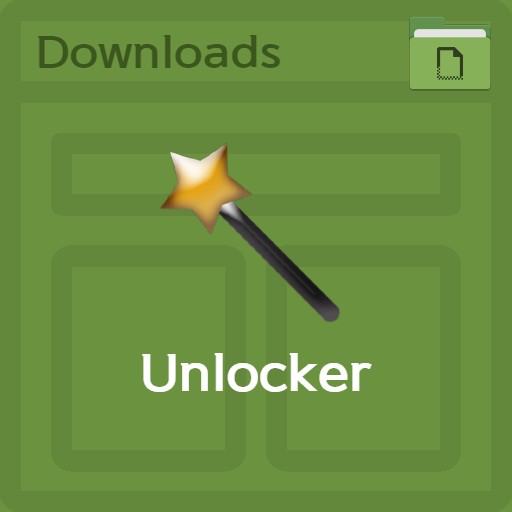
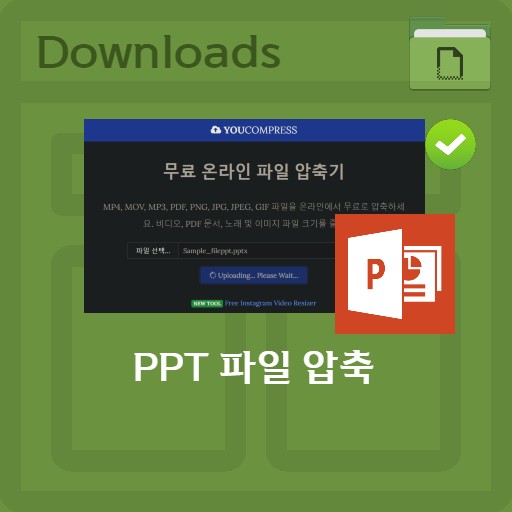
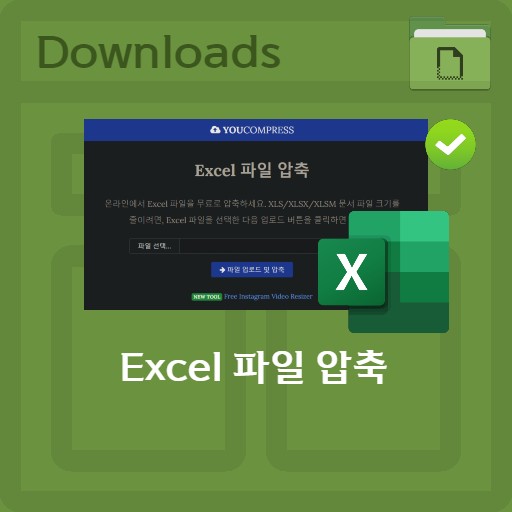
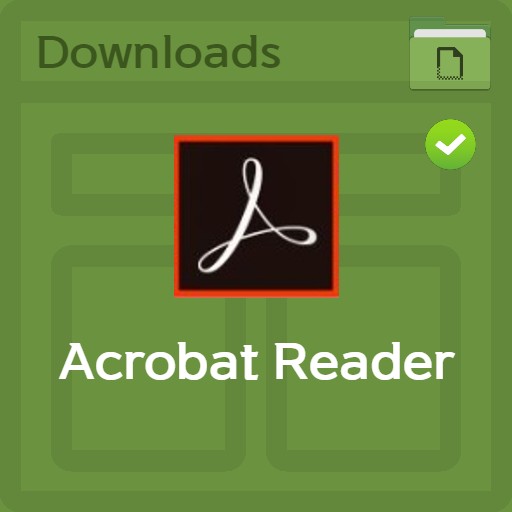
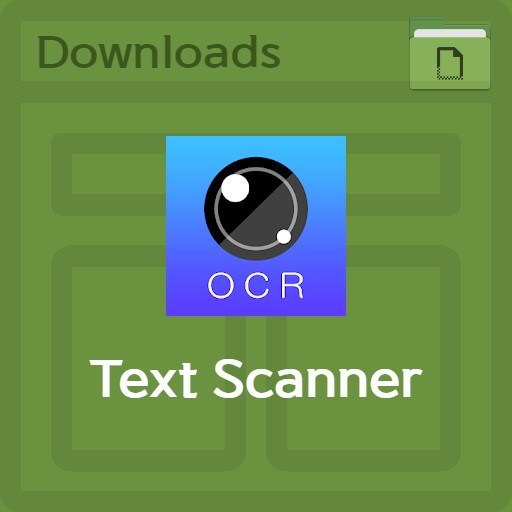
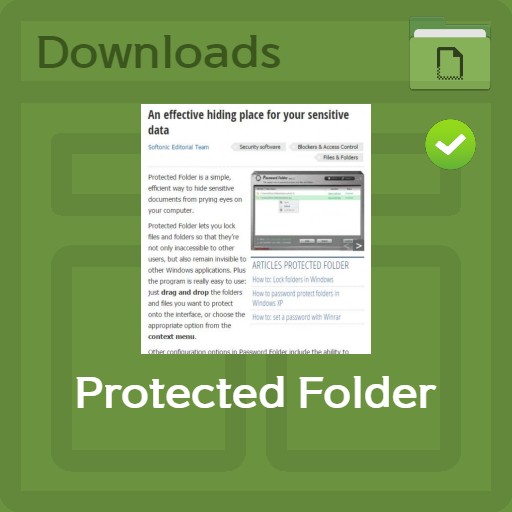
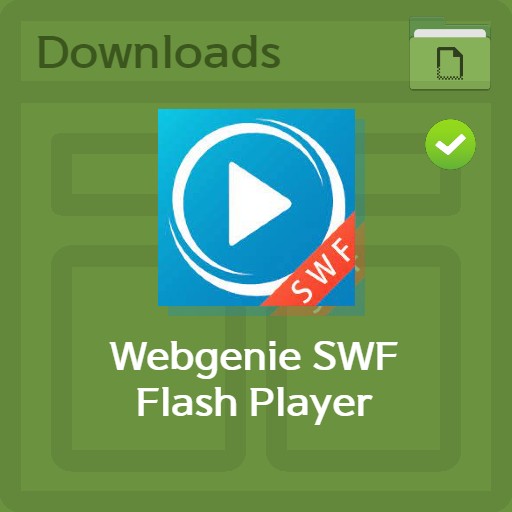
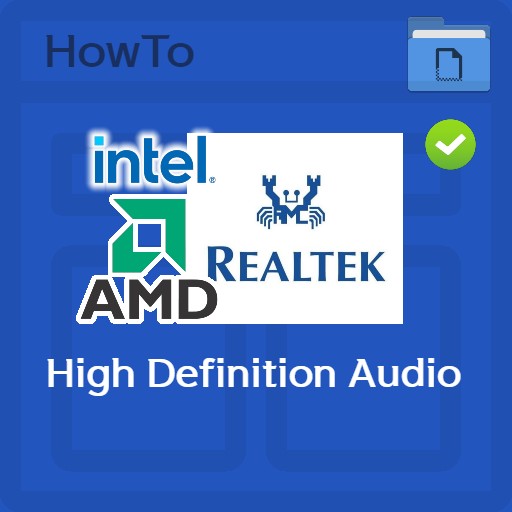
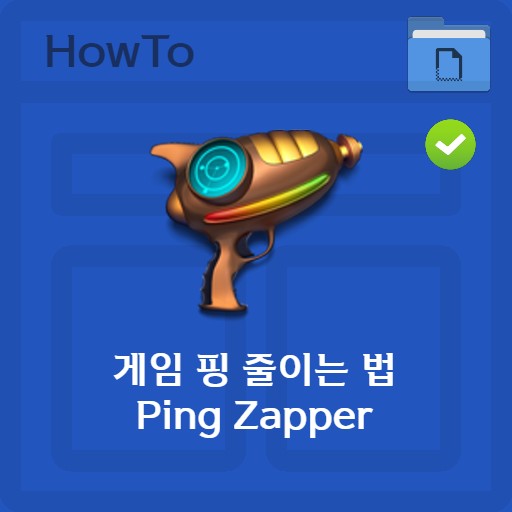
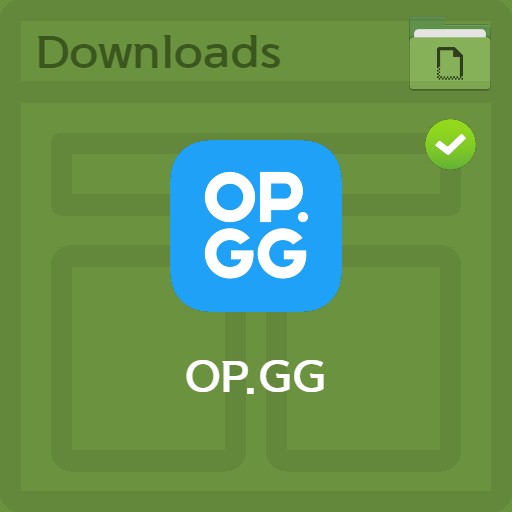
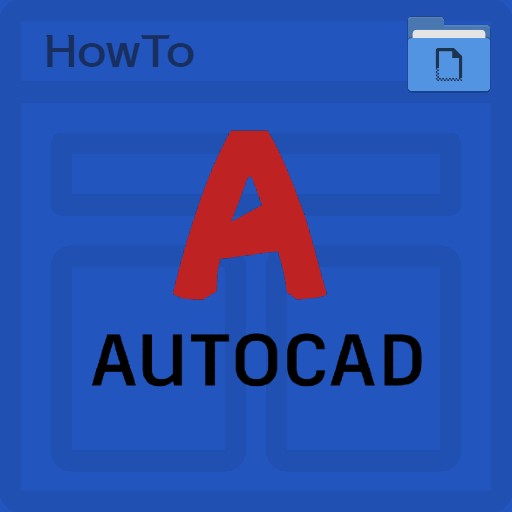
Leave a Reply
View Comments